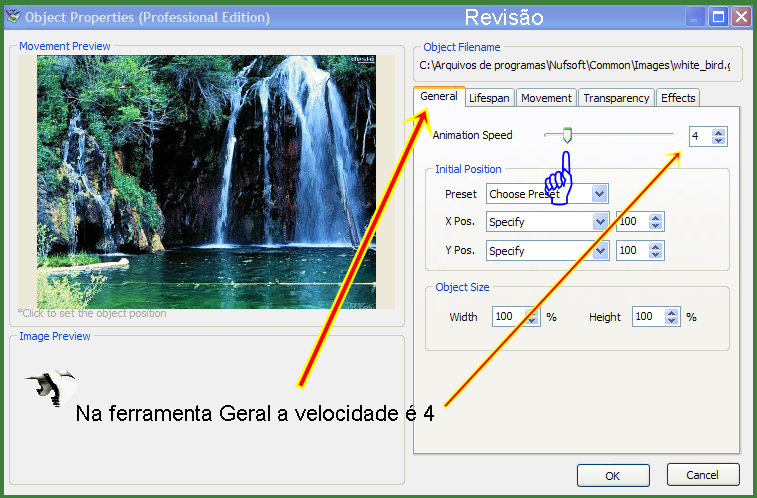- PAGINA INICIAL
- APOSTILHAS PROFISSIONAIS
- AULAS DE SCRAPS E CARTÔES
- ANIMAÇÕES LEGAIS
- APOSTILAS DE CONCURSOS
- APRENDAR CRIAR SEU SITE!
- ACHE AQUI SEU EMPREGO!
- AMAZÔNIA SHOPPING
- ACREDITE SE QUISER!
- ASSESSOR VIRTUAL
- BRISA FM
- BATE PAPOS
- BOTÃO SUBIR PAGINA
- BORDAS MARQUEE
- COMUNIDADE ORKUT
- CURSOS IMPERDÍVEIS
- CALCULADORA COM SUA FOTO
- CRIANDO UMA REDE DIAL
- CRIANDO UMA REDE PRIVADA
- CRIANDO LETREIRO ANIMADO
- CRIANDO O SEU VÍDEO (FILME)
- CRIE SUA FOTO ROMÂNTICA
- CRIANDO UMA FRASE ANIMADA
- COMO PROTEGER SEUS TEXTOS
- CRIAÇÕES INCRÍVEIS
- CALCULADORA DA VIDA
- CURSOS E EMPREGOS
- CABEÇALHOS PARA SITTES
- CAPAS PARA SITES E BLOGS
- CURTA NOSSA FAN PAGES
- CONTRATOS COM EDITORAS
- COMO COMPOR POESIAS?
- CRIANDO UM BANNER GIF
- CRIANDO EFEITOS NOITE!
- CRIANDO UM SLIDE EM FLASH!
- CRIANDO UM SLIDE POWER POINT
- DICAS PROFISSIONAIS
- DEIXE AQUI SEU COMENTÁRIO
- DESBLOQUEANDO PDF
- DRIVES PARA PC
- DESTRUINDO ZUMBIS
- DIVERT RI ZADA!
- EMPREGOS E OPORTUNIDADES
- EMBELEZE SEU ROSTO
- EXTRAORDINÁRIO!
- EFEITO FRASE NO MOUSE
- FRUTOS DOS SENTIMENTOS
- FACE BOOK
- FANTÁSTICO
- FAÇA UM LETREIRO DIGITAL
- GIFS CAINDO SOBRE SUA PAGINA
- GANHE DINHEIRO AGORA!
- GANHAR DINHEIRO
- INSTALANDO UM HARDWERE
- INSTALANDO O BLUETOOTH
- INSTALANDO UM MODEM
- INACREDITÁVEL!
- JOG & BRINK GAMES
- LINK ANIMADO
- MEDITAÇÕES DIÁRIAS
- ME ENCONTRE AQUI
- MENSAGENS
- MEUS BLOGS
- MONTE SUA FOTO AQUI
- NOKIA PC SUITE
- NOVIDADES
- O LAGO DA FELICIDADE
- ORGANIZE SEU PC
- O GUERREIRO INVECÍVEL
- POEMAS
- PROFUNDEZAS DA ALMA
- PAC MAN PARCERIA
- PAGINA PROIBIDA, NÃO ENTRE!
- PAIXÃO INFLAMÁVEL
- PÁGINA LUCRATIVA
- PROMOÇÃO
- PILOTE ESSA MÁQUINA!
- PAGINA SOLIDÁRIA
- PILOTO DE GUERRA!
- QUEM SOU
- QUE LEGAL
- REFLEXÕES
- RELICÁRIO DE LEMBRANÇAS
- SEGREDOS DO SUCESSO
- SUPER JOGOS
- SHOPPING ONLINE
- SUPER CURSOS ONLINE
- SOLEIL BLUETOOH
- SUA FOTO NUM GAME?
- SUPER GAMES
- SUPER MÁQUINA
- SUPER PRÊMIOS
- TABELAS DE CORES
- TRANSFORME SEU VÍDEO EM GIF
- TUTORIAIS HTML UFPA
- TUTORIAIS DIVERSOS!
- TUTORIAIS PHOTOSCAPE
- *VINHETAS EVANGÉLICAS*
- TUTORIAL - CRIANDO BOTÕES
- TUTORIAL PROSHOW - INICIANTES
- TUTORIAL PROSHOW - BÁSICO
- TUTO PROGRAMAS CRACKEADOS
- TUTO(INCONSTRUTION)
- TUTORIAL (INCONSTRUTIONS)
- TUTORIAL LUZ SHOP
- TERAMIGOS
- (Página sem titulo)
- (Página sem titulo)
- ACESSO RESTRITO!
- ASSINE O LIVRO DE VISITAS
- FALE COM O POETA
|
1 |



NOS AJUDE A FICAR NO AR FAÇA SUA DOAÇÃO!
Visit Uniao de Blogueiros Evangelicos


++






O LAGO DA FELICIDADE
VOCÊ VEIO ATÉ A ESSA PAGINA, POR CURIOSIDADES, POIS BEM, FOI UMA EXTRATÉGIA PARA TRAZER VOCÊ AQUI PARA CONHECER UM SUPER PROGRAMA QUE COM CERTEZA VOCÊ VAI AMAR, VOCÊ É APAIXONADO(A) POR LAGOS, RIOS E CACHOEIRAS? QUE TAL COMPRAR UM PROGRAMA PARA ANIMAR AS SUAS FOTOS E GANHAR UM BOM DINHEIRO TAMBÉM, CRIANDO ANIMAÇÕES PARA SEUS AMIGOS E ETC. VAMOS APRESENTAR AS FUNÇÕES BÁSICAS DO NATURE ILLUSION STUDIO. DEPOIS VAMOS A UM PEQUENO TUTORIAL.

|
Adicionando efeitos de água
|
Anterior Top seguida |
Como adicionar efeitos de água
1. Escolha um número de máscara de água de Barra Máscara de água .
2. Selecione Pen ou Fill ferramenta de ferramenta de desenho e utilizar o mouse para desenhar uma máscara de água sobre a área da imagem onde deseja aplicar o efeito de água. Use o botão esquerdo para desenhar eo botão direito para apagar.
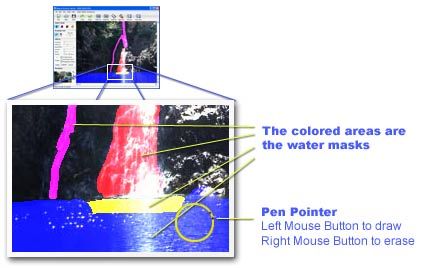
3. Ajustar vários parâmetros do efeito da água ou carregar uma predefinição de barra de ferramentas Efeito da Águapara definir o efeito na área da máscara de água que você desenhou.
4. Repita o passo 1 e selecione um número de máscara diferente para aplicar efeito diferente.
A melhor maneira de criar um belo efeitos de água realista é a experiência com os vários parâmetros. Se você encontrar um que produz um efeito de água atraente, você pode salvá-lo como uma configuração predefinida que você pode carregá-lo mais tarde.
Barras de ferramentas para aplicar efeitos de água
|
|
· Máscara A água é utilizada para determinar as configurações dos efeitos de água.
· Para diferenciar a área da máscara de água, cada um tem uma cor única, quando ele é desenhado. (Por exemplo: Água Máscara 1 cor é azul, Água Máscara 4 cor é o amarelo)
· Cada máscara água armazena os parâmetros de efeitos de água individualmente para que você possa ter até quatro diferentes efeitos de água em uma única imagem.(Por exemplo: Máscara 1 emula efeito cascata, Máscara 2 emula efeito lago, e assim por diante)
|
|
|
· Existem dois tipos de ferramenta de desenho disponível, Pen
· A ferramenta caneta desenha uma máscara de água com uma forma de círculo, e o tamanho podem ser ajustados com Tamanho Pen
· A ferramenta de preenchimento preenche a área da imagem com uma máscara de água. Ele é útil se você deseja preencher uma grande área na imagem ou para substituir uma outra máscara de água com a máscara de água selecionado.
· Quando o desenho da máscara de água, use o botão esquerdo do mouse para desenhar e no botão moust direito de apagar.
|
|
|
Na barra de ferramentas do efeito da água você vai ver vários parâmetros que definem o comportamento do efeito da água.
Com a combinação destes parâmetros que você pode emular vários efeitos visuais, como cachoeira, lago, mar e muito mais.
Surpreendentemente, descobrimos que ele também pode criar vários efeitos que não sejam efeitos de água, tais como neblina, fogo, nuvem, fazer árvores / folhas deslizar.
Efeito parâmetros da água
· Amplitude: Definir como grande a onda é. (Altura da onda)
· Freqüência: Defina a freqüência da onda. (Número de onda)
· Efeito Ripple: Aplique um efeito cascata única de uma imagem. Isto é particularmente útil para emular um efeito de cascata.
· Distorção: Adicionar distorções / ruídos para a água. Isto é particularmente útil para emular um efeito de cascata.
· Velocidade: Definir a velocidade da onda de movimento.
· Direção: Definir a direção do movimento da onda.
· Onda Vertical: As ondas mover verticalmente (para cima e para baixo).
· Onda Horizontal: As ondas mover horizontalmente (esquerda e direita).
· Perspectiva de onda: As ondas mais próximas ao telespectador vai parecer mais largo e mais alto do que os que estão longe.
· Reflexão: Criar reflexão / efeito de espelho. Com este recurso você pode criar superfície da água artificial.
|
|
Configurações predefinidas
|
|
|
Configurações predefinidas permite que você salve as configurações de água e carregá-lo para usos posteriores.
Ele tem várias predefinições padrão que você pode usar como mar, oceano molusco, cachoeira, lago, ou fogo.
Menu Configurações predefinidas
· Para carregar a configuração predefinida, clique no botão Predefinição, escolha de carga, e selecionar a configuração.
· Para adicionar configurações atuais de água, clique no botão Preset e clique emAdicionar e digite o nome da configuração predefinida.
· Para apagar configuração predefinida, clique no botão Preset, escolha Delete e selecione a configuração que você deseja excluir.
|
|
r
|
Adicionando efeitos do tempo
|
Anterior Top seguida |
Como adicionar efeito do tempo
Você pode adicionar efeitos climáticos sobre a sua imagem, como chuvas e neves facilmente.
|
|
· Clique na guia Tempo de Efeito barra de ferramentas.
· Clique no botão de seta para baixo na caixa de listagemTipo Tempo.
· Escolha de Neve para adicionar efeito de neve ouchuva para adicionar efeitos de chuva.
|
|
Efeito Neve
|
|
|
|
· Contagem de partículas: especificar o número de partículas de neve.
· Velocidade: Defina a velocidade das neves.
· Opacidade: Definir o nível de transparência das neves.
Resultar
|
|
Efeito da chuva
|
|
|
· Contagem de partículas: Especifica o número de gotas de chuva.
· Velocidade: Defina a velocidade de chuvas.
· Vento: Especifica a direção do vento.
· Comprimento: Especifique o comprimento da pista de queda de chuva.
· Opacidade: Defina o nível de transparência das gotas de chuva.
Resultar
|
|
Adicionando objetos animados
|
Anterior Top seguida |
Você pode adicionar objeto animado para sua imagem usando Nature Illusion Studio. Ele suporta arquivos GIF animados e imagens estáticas (JPEG, BMP, GIF).
Este recurso disponível no Professional Edition apenas.
|
|
Como adicionar objetos animados
Clique na guia Objetos na barra de ferramentas Efeito.
Clique
Clique
Clique
Clique
|
Quando você adicionar ou editar objeto, o objeto janela Propriedades será exibido. Nesta janela, você pode personalizar as propriedades do objeto, tais como o movimento, transperency, etc
|
Configurações Gerais
|
|||
|
Velocidade da animação
|
Ajustar a velocidade da animação de gif animado
|
||
|
Posição Inicial
|
Definir a posição inicial do objeto. Você pode especificar uma das seguintes opções:
· Especifique: Especifique a posição inicial por pixel.
· Aleatória: Defina a posição de forma aleatória.
· Min: Definir a posição para a posição mínima. (Por exemplo: Defina o X e Y para a posição mínima vai mostrar o objeto no canto superior esquerdo)
· Max: Definir a posição para a posição máxima. (Por exemplo: Defina a posição X para min ea posição Y para Max vai mostrar o objeto no canto inferior esquerdo)
· Centro: Mostrar o objeto em posição central.
|
||
|
Tamanho do objeto
|
Redimensionar a largura do objeto e altura. O valor é em porcentagem.
|
||
|
Tempo de vida
|
|||
|
Após exibir objeto
|
Especifique o tempo do objeto a ser exibido
|
||
|
Mostrar Opção
|
ração: Especifique quanto tempo o objeto deve ser exibido. Você pode especificar a duração de seguir opções:
· Forever: Apresentar o objeto até que sai de screensaver.
· Tempo: Mostra o objeto para o tempo especificado.
· Off Screen: Mostra o objeto até que ele vai além da tela. A borda fora da tela pode ser configurado através da verificação do topo, à esquerda, opção, direito inferior Nota:. Desmarque a opção "Restringir objeto dentro da área" opção para permitir que objeto se mover para fora da tela.
|
||
|
Reexibir
|
Se você escolher a duração de exibição por tempo ou fora da tela, esta opção irá permitir. O objeto seria reexibição se esta opção está marcada.
Essa configuração tem alguma opção como segue:
· Atraso: Adicione um pouco de atraso antes que o objeto é exibida novamente.
· Redefinir a posição inicial: Se selecionado, a posição do objeto será reposto à posição inicial caso contrário ele irá continuar a partir da última posição.
|
||
|
|
|||
|
Configurações Movimento
|
|||
|
Tipo de Movimento
|
Especifique o movimento do objeto. Você pode especificar o tipo de movimento a partir de uma das seguintes opções:
· Ainda: Object vai ficar em um só lugar.
· Aimless: Objeto irá se mover aleatoriamente.
· Bouncing: Objeto irá se mover na diagonal e salta para trás quando toca uma das bordas.
· Bounce Horizontal: Object irá mover para a esquerda e para a direita.
· Bounce Vertical: Object irá mover para cima e para baixo.
· Mova Horizontal: Objeto irá se mover horizontalmente e voltar a aparecer a partir do lado oposto quando se vai além da área.
· Mova Vertical: Objeto irá se mover horizontalmente e voltar a aparecer a partir do lado oposto quando se vai além da área.
· Elipse: objeto irá girar em trajetória elíptica.
|
||
|
Velocidade de Movimento
|
Especifique o quão rápido o objeto se move.
|
||
|
Direção inicial
|
Defina a direção do movimento inicial de objeto.
|
||
|
Área de Movimento
|
Especifique a área de circulação de objeto. O objeto vai passar dentro do limite do movimento.
· Use o tamanho da imagem: Use o tamanho da imagem como a área de movimento.
· Especifique: Personalize a área de movimento por pixel.
· Restringir objeto dentro da área: Se marcado o movimento do objeto será restrito dentro da área de movimento. Se não for controlado, o objeto pode sair da área de movimento.
A ilustração abaixo mostra um objeto com salto movimento na área restrita vs irrestrito, como você vê a área irrestrito permite objeto se mover para fora da tela.
|
||
|
Faces objeto na direção
|
Se marcado o objeto irá ficar de frente para sua direção. Assim, quando o objeto se move para a direita, em seguida, o objeto será virado para a direita, e vice-versa.
Para que o objeto fique voltada para a direção certa, você precisa especificar oobjeto está enfrentando opção. Se o objeto está virada para a esquerda, em seguida, clique em 'Esquerda' e vice-versa.
|
||
|
Transparência
|
|||
|
Ativar cor transparente
|
Especifica se o fundo do objeto obscurece imagem abaixo do objeto.
· Use a informação transparente no arquivo GIF: Se você escolher esta opção, a informação de cor transparente no arquivo GIF seria usado.
· Cor transparente automático: A cor do pixel inferior esquerdo da imagem seria utilizado como a cor transparente.
· Especifique cor transparente: Esta opção permite que você manualmente escolher a cor transparente que você deseja usar. Você pode escolher a cor clicando na imagem na caixa de visualização.
|
||
|
Opacidade
|
Ajustar o nível de transparência do objeto
|
||
|
Atualizar Imagem em cada quadro
|
Esta opção irá forçar o motor de animação para limpar o buffer de exibição GIF antes de desenhar o próximo quadro.
|
||
|
Efeitos
|
|||
|
Fade in quando o objeto aparecer
|
Adicionar fade-in efeito quando o objeto aparece na tela.
|
||
|
Fade out quando o objeto desaparecer
|
Adicionar efeito de fade-out quando o objeto desaparecer da tela. Esta opção só é ativada se duração de exibição é definido como o tempo.
|
||
|
Adicionando Efeitos Sonoros
|
Anterior Top seguida |
Barra de ferramentas de efeitos sonoros
Você pode adicionar efeitos de som para seu projeto de cena da natureza até 8 canais.
|
|
· Clique na guia de som na barra de ferramentas Efeitos
· No topo você vai ver Adicionar, editar e excluir botão.
· A caixa de lista mostra a lista de sons que foram adicionados ao projeto.
|
Como adicionar efeitos sonoros
Na barra de ferramentas efeito, clique no botão Adicionar.
· Especificar o nome do arquivo de som na caixa de texto Nome do arquivo, clique no botão de seta para baixo para escolher um arquivo wav da lista. Se você quiser usar seus próprios arquivos de wav, clique em e localize o arquivo wav.
· Escolha como o som seria jogado uma das seguintes opções:
· Som de fundo: loops de som continuamente, sem atraso. Use esta opção para criar um som de fundo. Por exemplo: o som da cachoeira.
· Aleatório: Som ocorre aleatoriamente entre Min e Max segundo. Use esta opção para adicionar um som que ocorre aleatoriamente. Ex.: aves, trovão.
Corrigido: Som ocorre a cada período de tempo especificado
· Clique no botão Play para tocar o som.
· Clique em OK para confirmar ou Cancelar para cancelar.


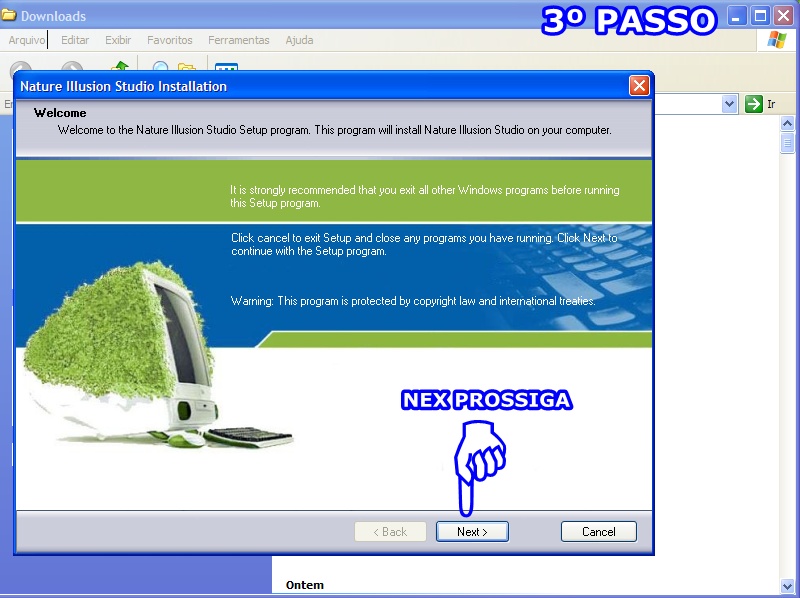
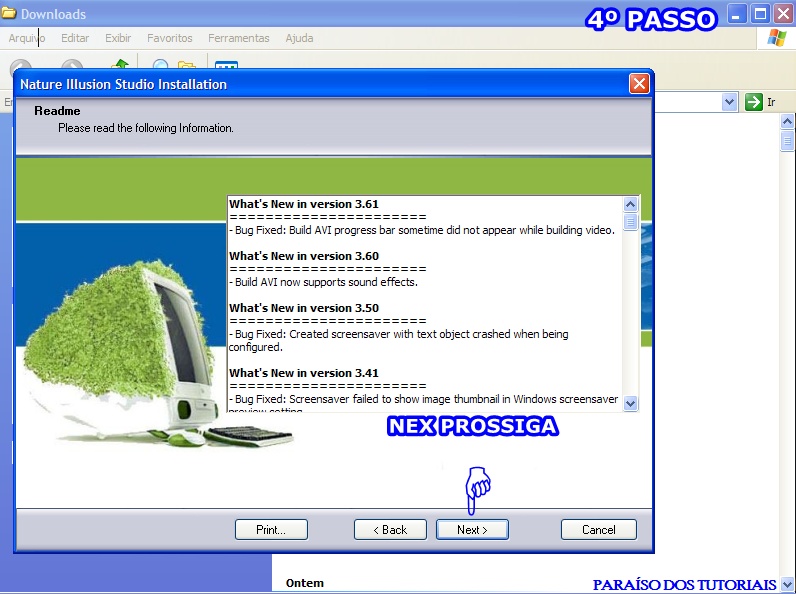

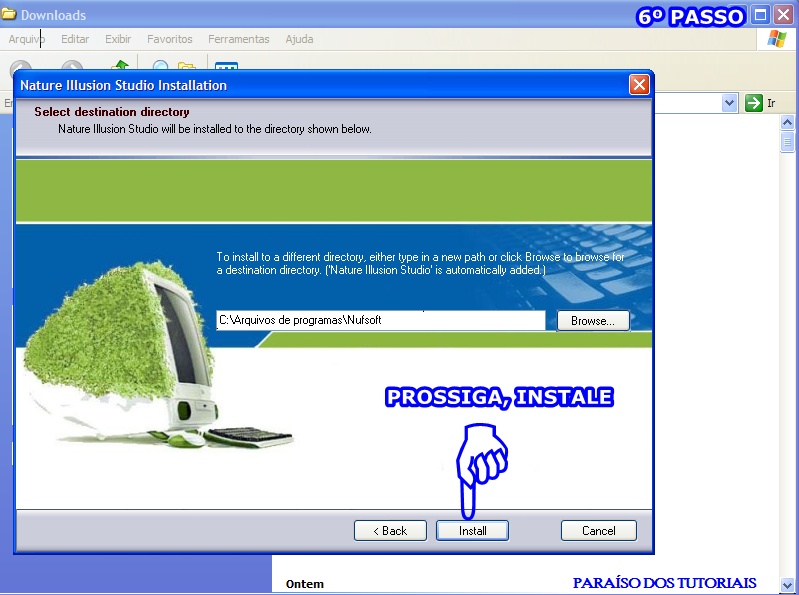

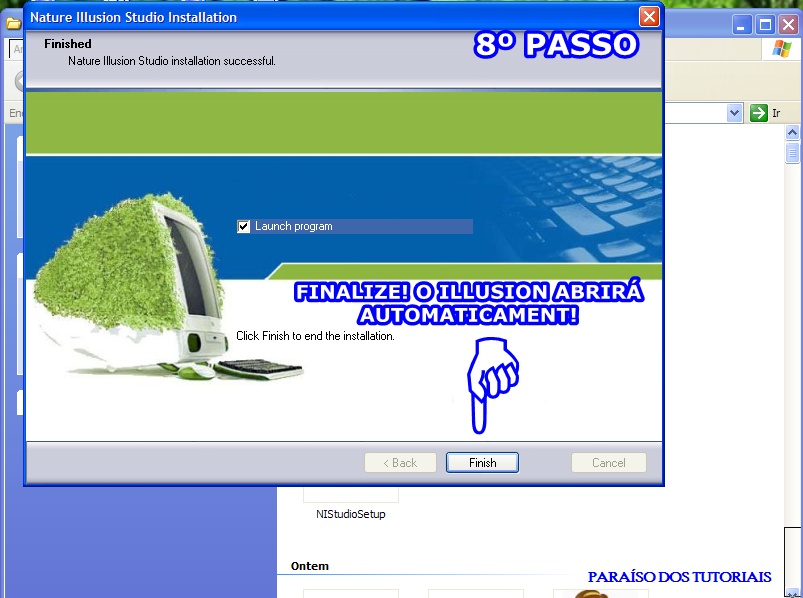

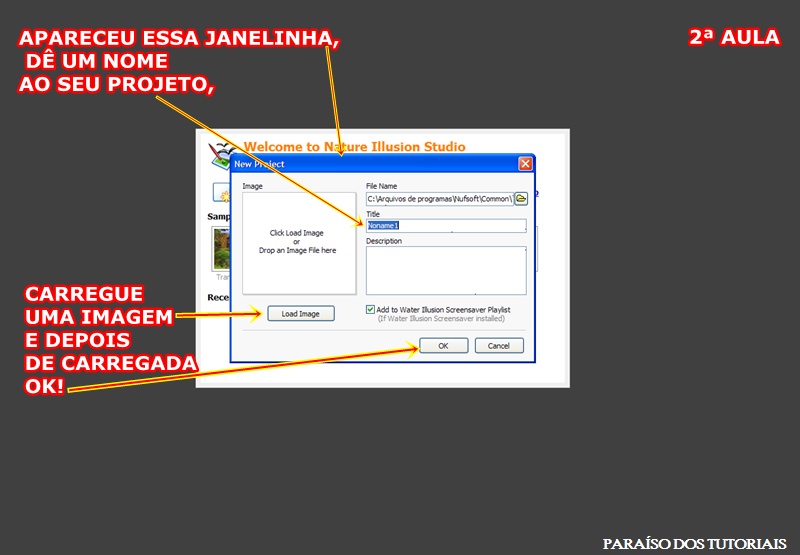
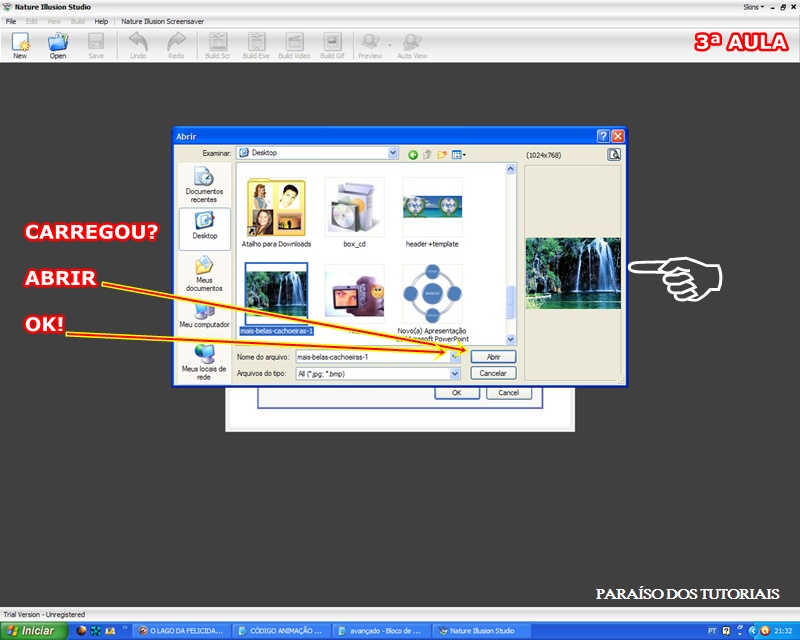
.jpg)
.jpg)
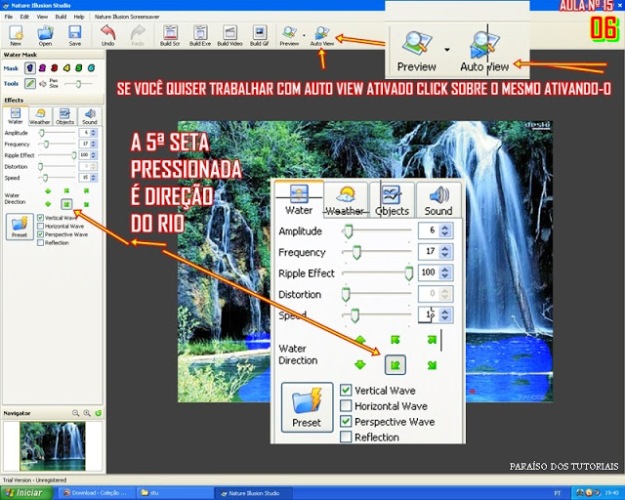.jpg)
.jpg)
.jpg)
.jpg)
.jpg)
.jpg)
.jpg)
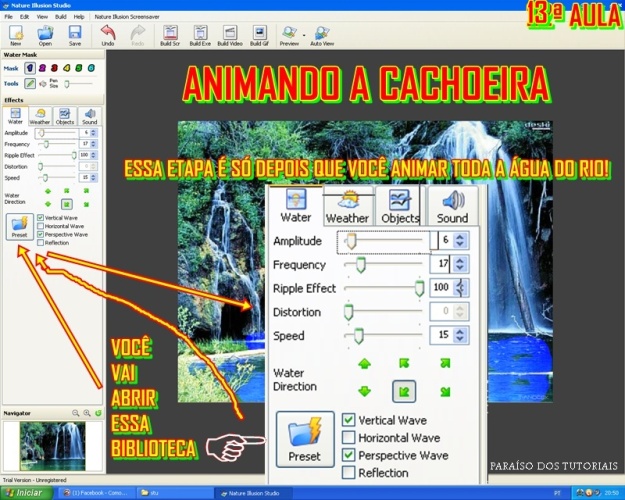.jpg)
.jpg)
.jpg)
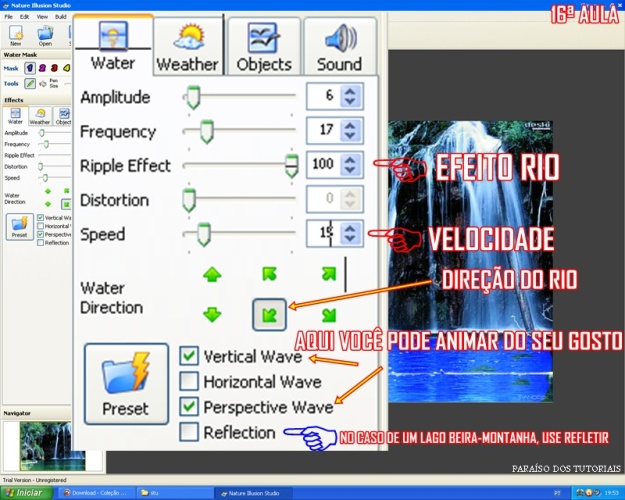.jpg)
.jpg)
.jpg)
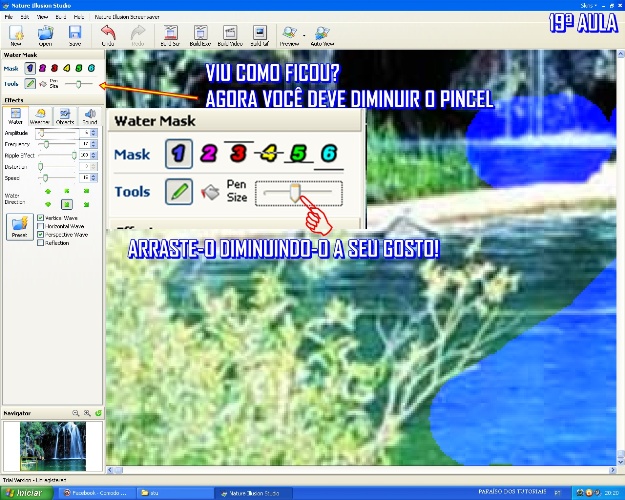.jpg)
.jpg)
.jpg)
.jpg)
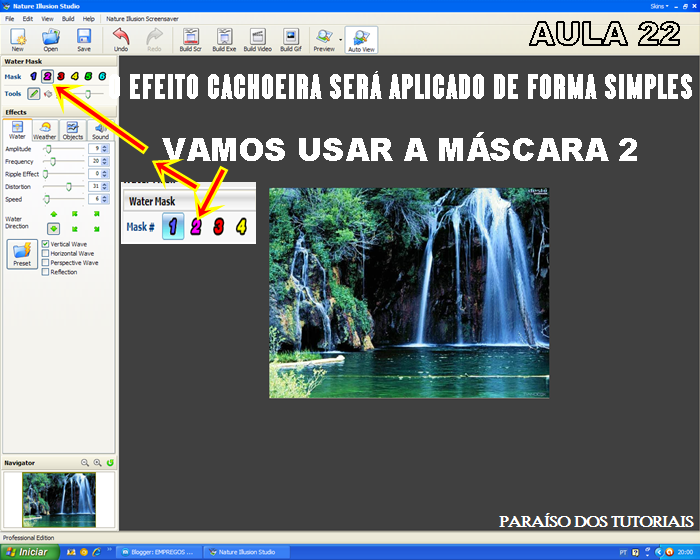

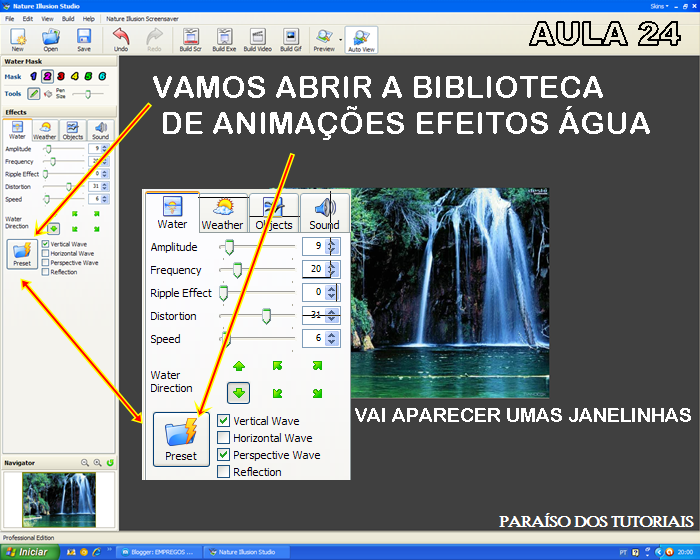
















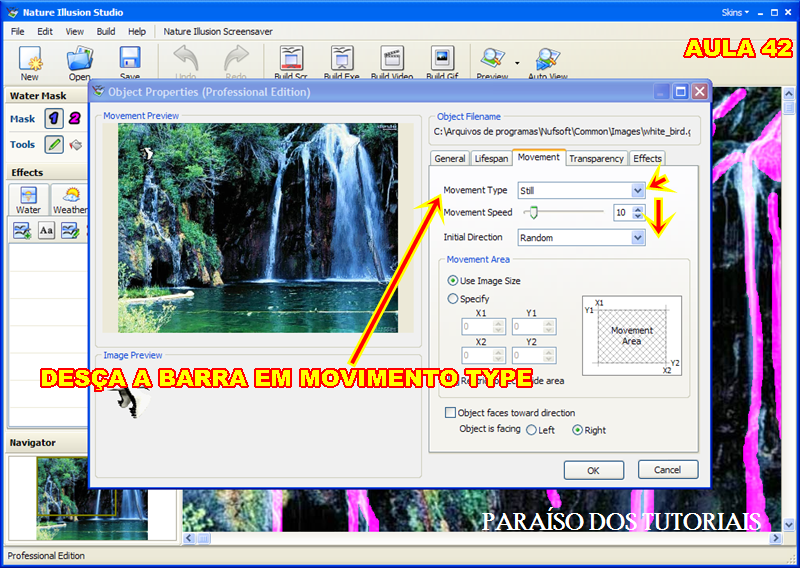




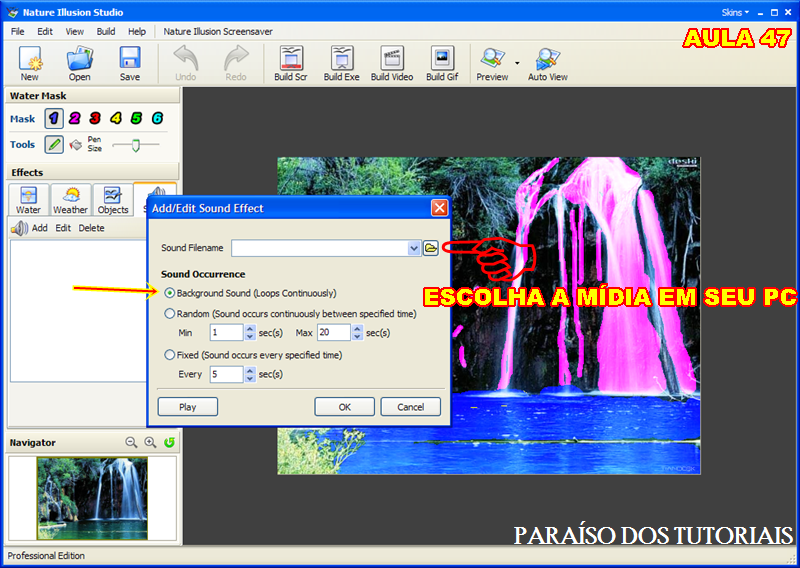


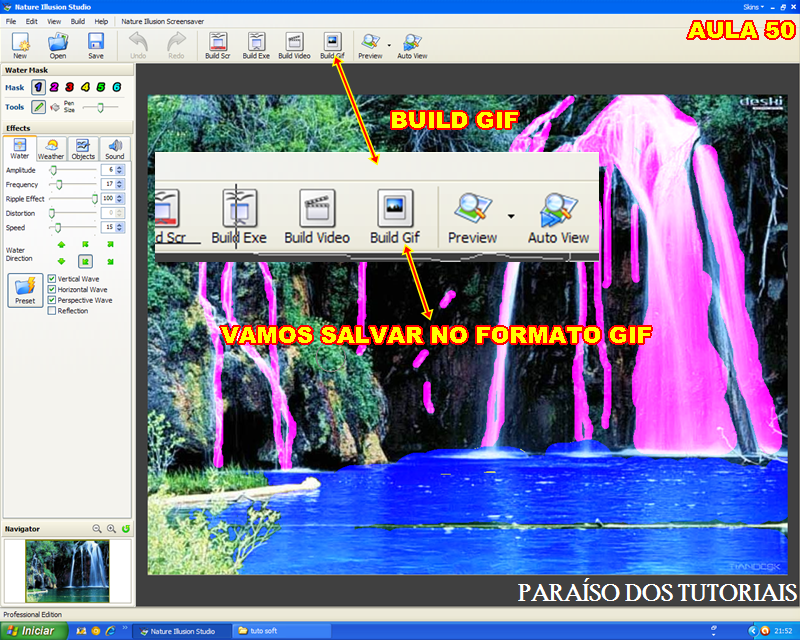


 r
r